মোবাইল ফোন থেকে WooCommerce স্টোরে প্রোডাক্ট এ্যাড করবেন কিভাবে?
উ-কমার্স (WooCommerce) স্টোরে প্রোডাক্ট এ্যাড করার জন্যে প্রথমে আপনার WooCommerce স্টোরে লগিন করুন। কিভাবে লগিন করবেন এখনো তা না জেনে থাকলে নিচের লিংক থেকে জেনে নিন, এবং সাথে আরো জেনে নিতে পারেন কম্পিউটার থেকে কিভাবে প্রোডাক্ট পোস্ট করবেন।
WooCommerce স্টোরে লগিন করবেন কিভাবে?
কম্পিউটার থেকে WooCommerce স্টোরে কিভাবে প্রোডাক্ট পোস্ট করবেন?
নির্দেশনাটি মোবাইল ফোনের স্ক্রীণশট ও ভিডিও থেকে বানানো হয়েছে কারণ অধিকাংশ ইউজারই মোবাইল ফোন ব্যবহারকারী এবং কম্পিউটার স্ক্রীনের সাথে এর পার্থক্য এটুকুই যে ফোনে অপশনগুলো ফোল্ডিং অবস্থায় ১ কলামে প্রদর্শন করা হয়, আর কম্পিউটারে আনফোল্ড অবস্থায় ২/৩ কলামে, যার ফলে নিচের স্টেপগুলো ভালোভাবে বুঝে নিলে ফোন ও কম্পিউটার উভয় ডিভাইস থেকেই আপনি প্রোডাক্ট পোস্ট করতে পারবেন ইনশা’আল্লাহ।
যেভাবে প্রোডাক্ট পোস্ট করবেন
WooCommerce স্টোরে লগিন করার পর নিচের চিত্রের হলুদ গোল চিহ্নের মধ্যে দেখানো তিন দাগের উপর ক্লিক করে Products-এ ক্লিক দিলে যে কয়েকটি অপশন আসবে
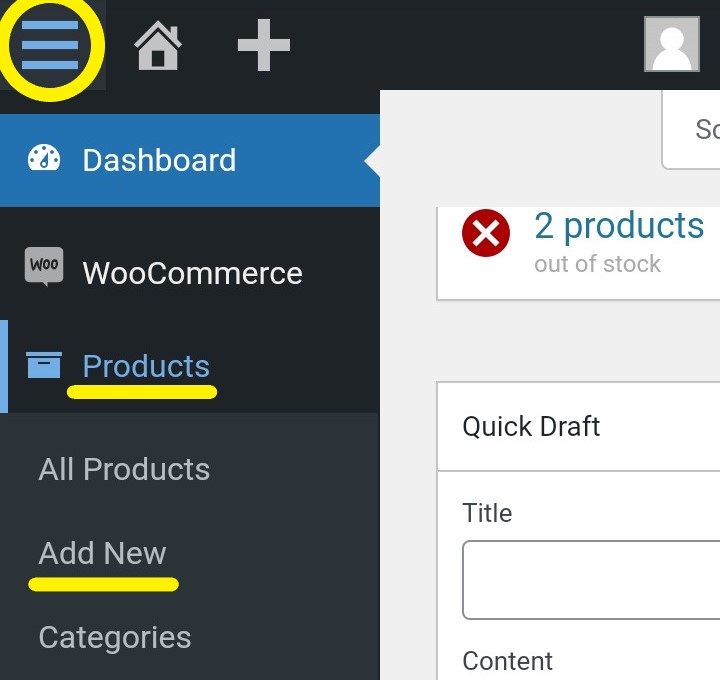
সেখান থেকে Add New-তে ক্লিক করলে নিচের চিত্রের মতো একটি পেজ আসবে। এখন চিত্রের মধ্যে এবং চিত্রের নিচে যে স্টেপগুলো দেয়া আছে তা ফলো করুন।
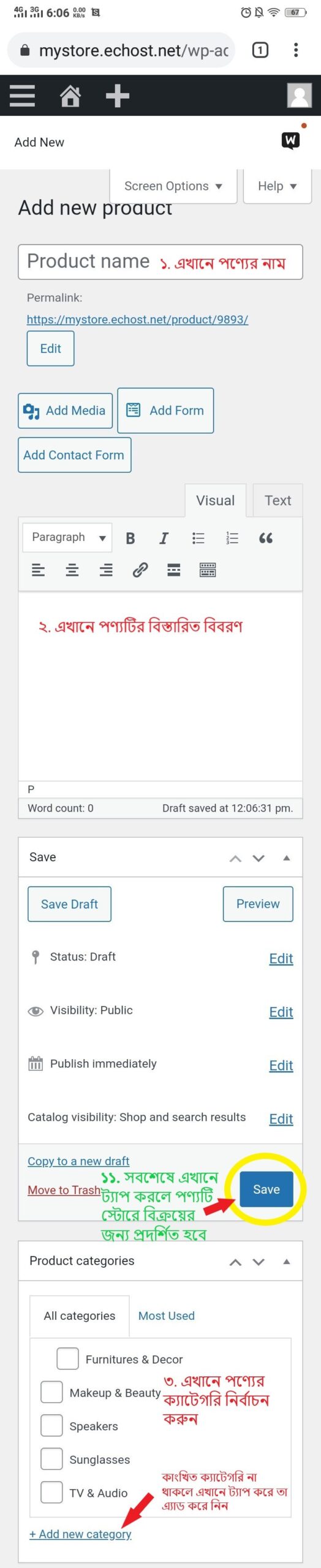
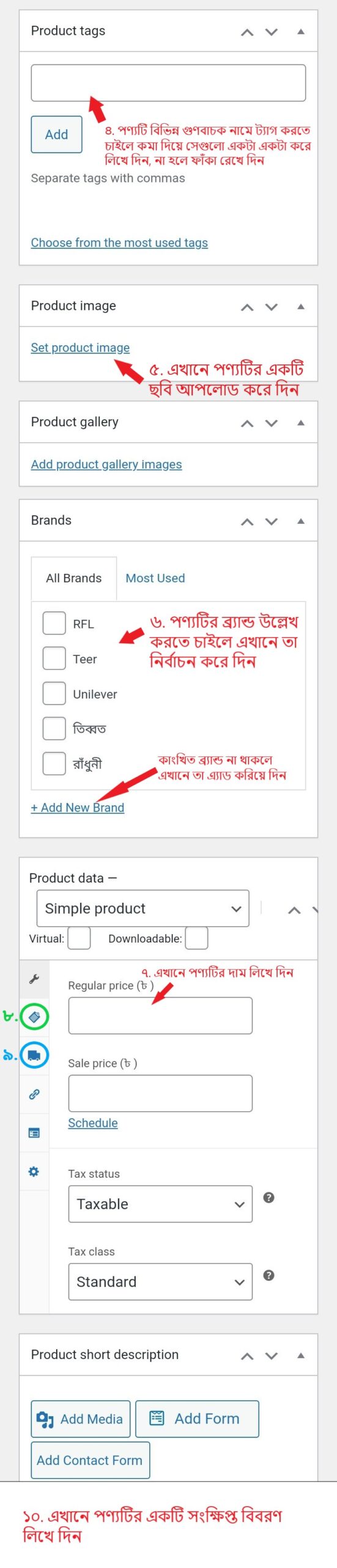
উপরের চিত্রের কোন স্থানে কি করতে হবে
- ১) ১ নং স্থানে পণ্যটির নাম লিখতে হবে,
- ২) ২ নং স্থানে পণ্যটির বিস্তারিত বিবরণ লিখতে হবে, ,
- ৩) ৩ নং স্থানে পণ্যটির একটি বা প্রযোজ্য হলে একাধিক ক্যাটেগরি নির্বাচন করে দিতে হবে,
- ৪) ৪ নং স্থানে পণ্যটির সাথে যদি কোন ট্যাগ যুক্ত করতে চান তাহলে কমা দিয়ে একেকটি ট্যাগ লিখে দিতে হবে, পণ্যগুলো ক্রেতাগণ যেন সহজে খুঁজে পায় সেজন্য পণ্যের সাথে তার গুণবাচক বিভিন্ন শব্দ যুক্ত করে দেয়াকে ট্যাগ করা বলা হয়, যেমন কোন পোষাকের রং নীল হলে পণ্যটির সাথে ‘নীল‘ শব্দটি ট্যাগ করে দেয়া যেতে পারে, তাহলে কেউ যখন ‘নীল‘ ট্যাগের উপর ক্লিক করবে তখন ‘নীল‘ শব্দটি যতগুলো পোষাকের সাথে ট্যাগ করা আছে সবগুলো পোষাক তাকে দেখানো হবে। এতে পণ্য বিক্রয়ের সম্ভাবনা বাড়ে। একই পণ্যে একাধিক গুনবাচক ট্যাগ বা শব্দ যোগ করা যায়,
- ৫) ৫ নং স্থানে পণ্যটির একটি ছবি আপলোড করে দিতে হবে,
- ৬) ৬ নং স্থানে পণ্যটির যদি কোন ব্র্যান্ড থাকে তাহলে তা নির্বাচন করে দিতে হবে নন ব্র্যান্ড হলে কোন কিছু নির্বাচন করার দরকার নেই,
- ৭) ৭ নং স্থানে পণ্যটির দাম লিখে দিতে হবে,
- ৮) সবুজ চিহ্নিত ৮ নং স্থানে ট্যাপ করে SKU নামে একটি অপশন পাবেন, SKU অর্থ স্টক কিপিং ইউনিট, প্রতিটি আইটেমের জন্যে একেকটি আলাদা ID, যদি SKU দিতে চান এখানে তা উল্লেখ করে দিতে হবে, না দিতে চাইলে ফাঁকা রাখতে হবে,
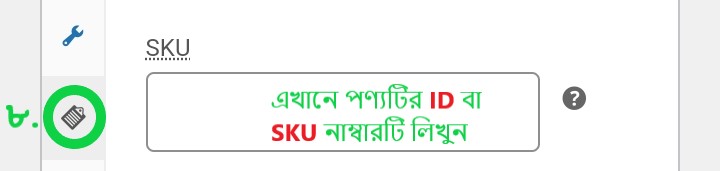
- ৯) নীল চিহ্নিত ৯ নং স্থানে ট্যাপ করলে নিচের চিত্রের মতো কয়েকটি অপশন পাওয়া যাবে, যদি পণ্যটির ওজন, দৈর্ঘ, প্রস্থ, উচ্চতা ইত্যাদি উল্লেখ করতে চান তাহলে সেখানে তা লিখে দিতে হবে, না দিতে চাইলে ফাঁকা রাখতে হবে,
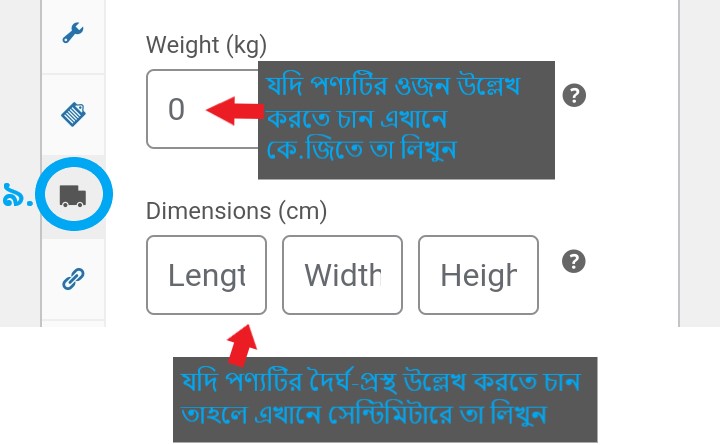
- ১০) ১০ নং স্থানে পণ্যটির সংক্ষিপ্ত বিবরণ বা দু-এক কথায় পণ্যটির সহজ কোন পরিচয় উল্লেখ করে দিতে হবে, মনে রাখবেন এটা স্টোরে পণ্যের নামের ঠিক নিচেই প্রদর্শিত হয় এবং এই বিবরনটি দেখেই ক্রেতাগণ পণ্যের প্রতি অধিক আগ্রহী হন,
- ১১) সবশেষে ১১ নং স্থানে ‘Save‘ লিখা বাটনে চাপ দিলে পণ্যটি আপনার WooCommerce স্টোরে বিক্রয়ের জন্যে প্রদর্শিত হবে।
ভিডিও ইন্সট্রাকশন
নিচের ভিডিও থেকে উপরের ইনস্ট্রাকশনটি ভালোভাবে বুঝে নিন।